What is Property in HubSpot?
In HubSpot, the property is used to store data about an object such as contacts, companies, deals, and tickets.
Know how you can perform below tasks within the HubSpot :
- Create custom properties to store data according to your business requirements.
- Edit an existing property.
- Create property groups to manage your properties.
- You can even allow or restrict specif users or teams access to edit properties.
How to create a custom property and what are the different field types in HubSpot?
To create a new custom property in HubSpot:
Every business has its own requirements, according to those needs, you can create custom properties and store information for your business purpose.
- Click the settings icon
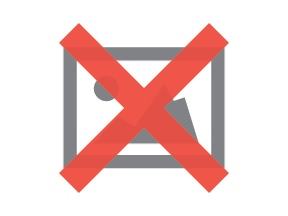 from the main navigation bar of your HubSpot account.
from the main navigation bar of your HubSpot account. - Go to CRM > Properties in the left sidebar menu.
- Click the dropdown menu in Filter by to select the object type you want to create a property for.
- Click Create property.
- A new panel, 'create new property' will be opened.
- Feed the information and set property:
- Object type: select the object type you want to set the property for. This is the same object type you selected earlier.
- Group: select the property group that property belongs to.
- Label: give a name to the property.
- Description: describe the property.
- Click Next.
- Click the dropdown menu in Field type and select a field type for the property.
- Field types with options like Multiple check boxes, Drop down select, and Radio select, enter the different options for the property.
- Label: name of the option.
- In forms: if you want to include the option for forms click the toggle to switch on.
- Add an option: add a new option click Add an option.
- Load options: You can load multiple options at once with this option. You can also select a default set of options or paste in your own options or can copy from any other property.
- Clear all: click to eliminate all the existing options.
- Field types with options like Multiple check boxes, Drop down select, and Radio select, enter the different options for the property.
- The property will also be included as an option for the fields in HubSpot forms, pop-up forms and bots, by default. If you don't want that, clear the Show in forms checkbox.
- Click Create.
Different field types are:
- Single checkbox
- Multiple checkboxes:
- Date picker
- File
- Number
- Formatted
- Unformatted
- Currency
- Radio select
- Dropdown select
- Single-line text
- Multi-line text
- Calculation
- Score
- HubSpot user
How to edit existing property in HubSpot?
To edit a property in HubSpot:
You can edit an existing property if no existing object has a value for that property and no other tool is actively using the property.
Edit an existing property:
- Click the settings icon
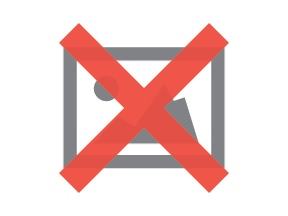 from the main navigation bar of your HubSpot account.
from the main navigation bar of your HubSpot account. - In the left sidebar menu, go to CRM > Properties.
- Find the property you want to edit.
- Click the filters:
- Object properties: click the drop-down menu and select the object type to filter only properties from that object type.
- All groups: click to select the group to filter only properties in that particular group.
- All field types: click to select to filter properties by a particular field type.
- All users: click to select to filter properties created by a particular user.
- You can search for a property by its name in the upper-right search box
- Sort the properties by Name, Group, Created by, Used in, in the column header.
- Click the filters:
- To edit the property, hover over its name.
- Edit your property.
- Update the name of the property.
- To update basic information about the property, click the Basic info tab.
- You will see the number of contacts with a value for the property.
- You can edit the Internal description for the property.
- You can also update the Group of the property too.
- Click the Field type tab to edit the property's field type.
- If you want your property to be used in HubSpot forms, pop-up forms, and bots Select the Use in forms, and bots checkbox.
- For field types with options, enter the different options for the property.
- Label: name of the option.
- Internal value: it displays the value used for syncing with integrations. It can't be edited.
- With value: it displays the number of objects with this specific value.
- In forms: if you want to include the option for forms click the toggle to switch on.
- Add an option: click Add an option to add a new option.
- Load options: Use this option to load multiple options at once. You can select a default set of options or paste in your own options or can copy from any other property.
- Clear all: click Clear all to exclude all existing options.
- Click Save once you edit the property.
How to create and edit property groups in HubSpot?
Creating and editing custom property groups makes it easy to identify the properties within an object type.
To create a new property group:
- Click on the Groups tab.
- Click Create Group.
- A new window 'Create a new property group' will open.
- Enter the name of the group.
- Click Save.
To edit the property group name:
- Click on the Groups tab.
- In the upper left, click the Object filter and select the object type that the group is related to.
- Hover over to the property you want to edit.
- Click Edit.
- In the new window, enter the group's new name and click Save.
How to Clone, Move, Delete, and Restore deleted property in HubSpot?
- If you want to create a property similar to an existing property, you can clone it rather then creating a new one to quicken the process.
- You can also move one property to another property group.
- Click the settings icon
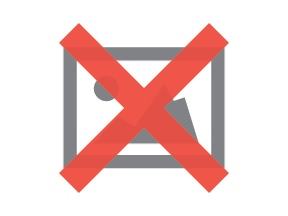 from the main navigation bar of your HubSpot account.
from the main navigation bar of your HubSpot account. - In the left sidebar menu, go to CRM > Properties.
- Go the property you want to clone.
- Click the Filters, to filter down the properties by Object type, Groups, Field types, and Users
- Hover on to the property you want to clone.
- Click Clone.
- In the right bar, fill the description, click Create.
- Your property is cloned.
-
- Hover on to the property you want to move.
- Click on the drop-down and select Move to group.
- 'Choose a new property' window will open.
- Select the Group from the dropdown.
- Click Save to save the changes.
-
- Hover on to the property you want to delete.
- Click on the drop-down and select Delete.
- You can only delete a property only if is nit being used anywhere.
- Click the number in the Used in the column and you can see where that property is used.
- If you want to delete the property, edit each asset to remove or replace the property that is to be deleted.
-
- Click on the tab Deleted Properties.
- Go to the property you want to restore.
- Click on the checkbox.
- In the upper right, click Restore. Any property can be restored only till 90 days, not beyond.
How to Export property in HubSpot?
To Export a property in HubSpot:
- In properties, on the upper right, click Export all properties.
- A new window will be opened, select the File format dropdown menu and select the format you want the export in.
- Click Export. You'll receive a download link in email and in the notification center once the export is completed. This file will contain all properties for contacts, companies, deals, tickets.